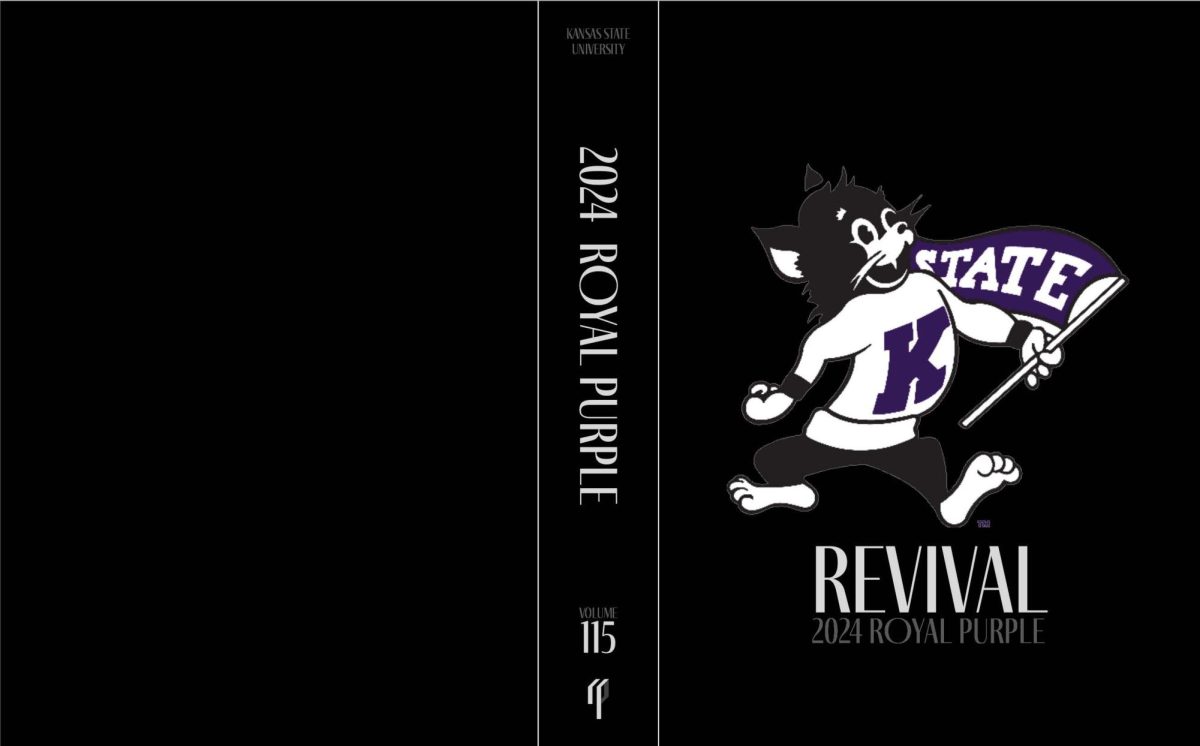Want to tell the full story? To get started click on Add Story under the Stories tab on the left navigation bar in the WordPress dashboard.
Enter the headline for the article. If you would like a secondary headline or deck for the story, type it into the appropriate box underneath the headline field. Scroll down the Edit Story page and find the Story Design box in the right column. Click Customize Story Design to customize things like the headline size, drop cap style, sharing options and more for an individual story. If you want to use the default settings of the Story Template, selected in the box at the top of the right column on the Edit Story page, just don’t click Customize Story Design.
Either type or paste the main body of the story in the main box on the page.
Every story has five default options for its story page: Full-Width, Single Sidebar, Immersive Photo, Immersive Half Photo and Dual Sidebars*. Simply, select which you would like in the box at the top of the right column of the Edit Story page. The default for this option can be set on the SNO Design Options page under the options for Story Page Templates tab. This story is currently using the Immersive Photo template.
Scroll down to the box with category choices in the right column and select the appropriate category. The Showcase category is best used for the top area or showcase carousel on the homepage. You may assign a story to multiple categories, but this will cause it to show up in multiple places on your homepage. If you select multiple categories you can select a primary category, which will be used to display related content.
In the right column of the Edit Story page there is the Featured Image box; click on the set featured image button.
Click on Upload Files in the upper left-hand corner, then click select files or drag and drop the picture you would like to be the featured image for the story. The picture will upload and a set of fields/boxes will appear to the right. Type your caption in the caption box and type the photographer’s name in the photographer box. If there is a staff profile for the photographer, this field is what will enable your site to automatically link this story to that staff profile. If the photo was not taken by a staff photographer we recommend putting the photo attribution at the end of the caption.
Click the Set featured image button in the lower right-hand corner. You will now see your featured image show up in the featured image box.
Complete the other fields as needed then scroll up and click Publish. The Publish button is in the right column about halfway down. If you return to edit this story, this button will have changed to the Update button. After making any changes to the story or its settings you will need to have click the Update button for them to take affect.
*The Dual Sidebars template is only available if your site is set to display at 1200 pixels wide or greater. The site width can be adjusted in SNO Design Options under the options for Appearance.